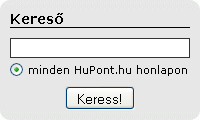Stefano számitógépes világa
Online játékok,ingyen játékok,játékok....itt mindent megtalálsz!
Most a Windows XP telepítését mutatom be nektek.
1) Első lépésben állítsuk be gépünket, hogy tudjon CD-ről indulni: ezt megtehetjük a BIOS-ban is (bővebb infók a BIOS tutorialban), vagy még a POST adatok/alaplap gyártójának logója alatt nyomjuk meg az F8 billentyűt. Érdemes többször is, mert ha elvétjük a megfelelő időpontot, akkor nem jelenik meg az indítómenü. Itt kiválaszthatjuk, hogy melyik meghajtóról induljon a gép. Válasszuk ki az optikai meghajtónkat és nyomjunk Entert. Ezután lehetséges, hogy megjelenik egy felirat: „CD-ről való indításhoz nyomjon le egy billentyűt”. Nyomjunk itt is Entert. Ezután kicsit várnunk kell míg betölt a telepítő, ami így fogad minket:
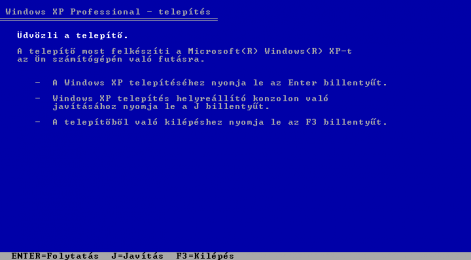
2) A telepítés elkezdéséhez nyomjunk Entert. Itt jegyezném meg, hogy amennyiben már van egy rendszer a gépünkön, de valamilyen hiba folytán nem indul el, akkor a J gombot lenyomva javítást kezdeményez a telepítő, ami után kis szerencsével újra működőképes lesz rendszerünk. Ekkor csak ki kell választanunk XP-nket a listából, amit egyébként is felismer, Entert ütni és várni. Na de vissza a friss telepítéshez. Az Enter leütése után az EULA-t láthatjuk. Ha szeretünk olvasni, van sok időnk és türelmünk, akkor olvassuk el, egyébként fölösleges. Fogadjuk el az F8 billentyű leütésével.
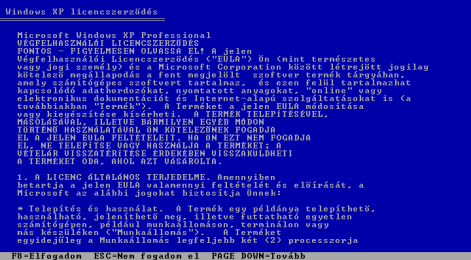 3) Ezután megkérdezi a telepítő, hogy hova telepítsük. Válasszuk ki a partíciót és nyomjunk Entert.
3) Ezután megkérdezi a telepítő, hogy hova telepítsük. Válasszuk ki a partíciót és nyomjunk Entert.

Mivel a virtuális gép által létrehozott merevlemez és gyakorlatilag az összes frissen vásárolt merevlemez is partícionálatlan, a következő lépésben érdemes a „Partíció formázása NTFS fájlrendszer használatával” pontot választani. Lehet a gyors módot is választani, de ilyen esetekben mindenképp érdemes a normál módot használni. Készüljünk fel rá, hogy egy meglehetősen hosszadalmas művelet veszi kezdetét, persze ez géptől függ. FAT32-t NE használjunk, azt csupán a régebbi operációs rendszerek használták.
Végül elkezdődik a formázás.
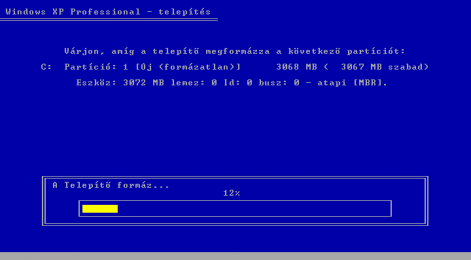
4) Ezután a telepítő felmásolja a szükséges rendszerfájlokat.
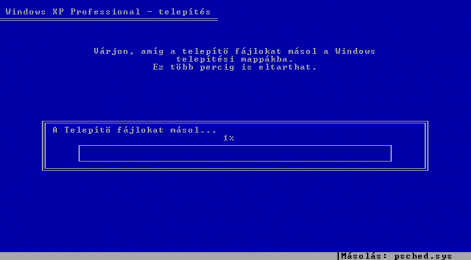
5) Majd jön egy újraindítás. Enterrel azonnal, vagy 15 mp után automatikusan.

6) Az újraindítás után meg fog jelenni a „CD-ről való induláshoz nyomjon le egy billentyűt” felirat, most ne nyomjunk meg semmit, mert a telepítő fájlok már a merevlemezen vannak, onnan folytatódik a telepítés, persze a telepítő lemezre még szükség van. Így fogad minket a telepítő:
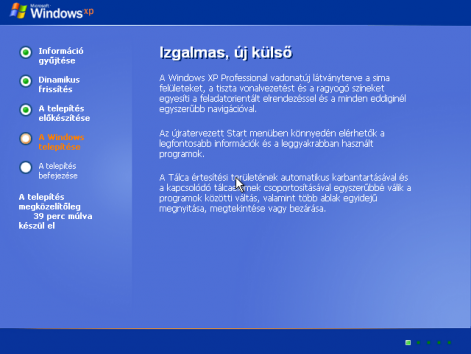
A telepítő szerint 39 perces folyamat kezdődik meg, ami általában valójában maximum 15-20 perc. A telepítő néhány beállítást elvégez, majd néhány dologra tőlünk vár választ. Az első a területi beállítások, itt csak kattintsunk a Tovább gombra. (Külön nem fogom írni, minden esetben a Tovább gombra kattintva jutunk el a következő pontra.)
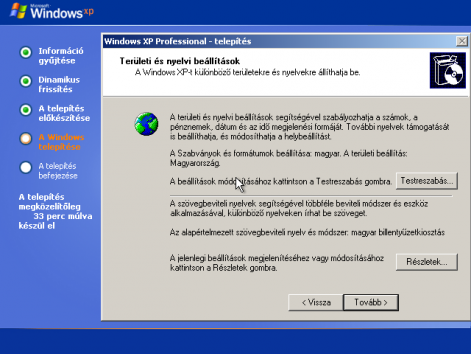
Majd a nevünkre és cégünkre kíváncsi, utóbbit üresen hagyhatjuk.
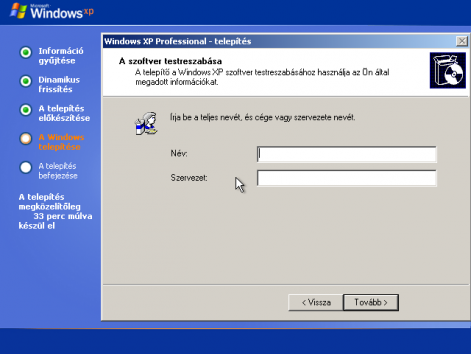
Ezután a termékkulcsot kéri. Ez egy 25 jegyű kód, amit a telepítőlemez dobozának hátulján találunk.
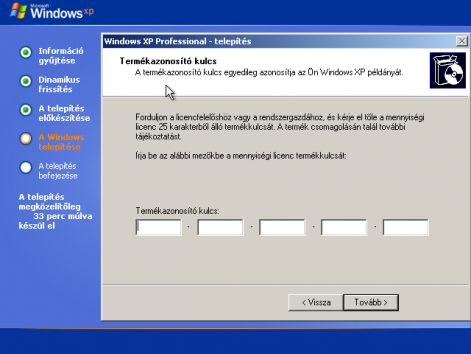
Majd automatikusan generál egy gépnevet, amit meg is tarthatunk, de adhatunk sajátot is, illetve a rendszergazda fiókhoz kér egy jelszót. Ezt üresen is hagyhatjuk.

Majd az időbeállításokra kérdez rá, ha valami nem jó, állítsuk be és kattintsunk a Tovább gombra.
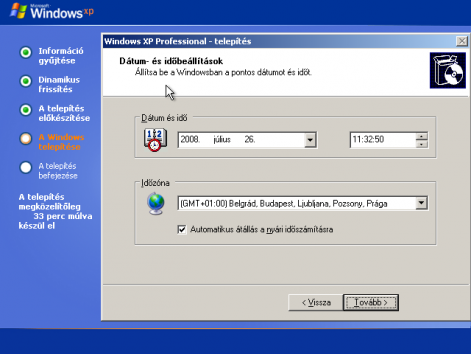
7) Pár perc szünet következik, majd a hálózat beállításaira kérdez rá. Itt, ha nem szeretnénk belebonyolódni a beállításokba, válasszuk a Tipikus beállítások gombot.
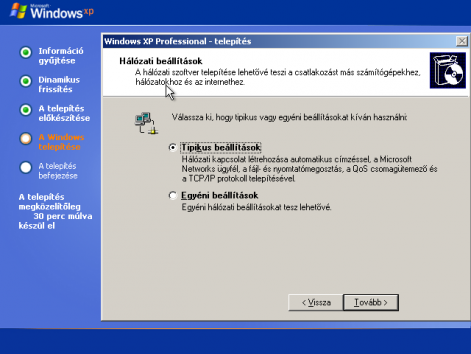
A következő ablakban legjobb, ha elfogadjuk a felajánlott munkacsoport nevet, szóval csak kattintsunk a Továbbra.
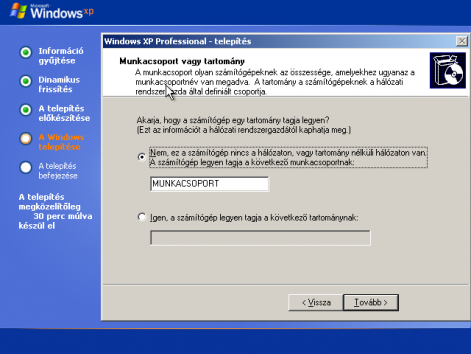
8) Most jön egy hosszú szünet, jó ideig semmit sem kell tennünk. A folyamat végén jön még egy újraindítás, a felirat megint megjelenik, de újfent ne csináljunk semmit, ezután kétszer kattintsunk az OK gombra a megjelenő párbeszédablakokon, majd így fogad minket a rendszer:
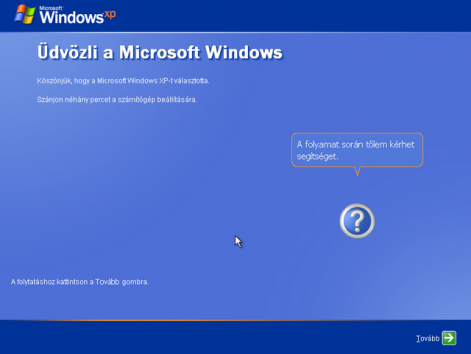
Kattintsunk a Tovább gombra. A következő lépésben, ha csak ez az egy gép van otthon, válasszuk a második pontot, ha viszont több gépünk van, és azok hálózatba vannak kapcsolva, akkor az elsőt.

Ezután ellenőrzi, hogy van-e netkapcsolat, majd rákérdez, hogy regisztráljuk-e rendszerünket. Szükségtelen lépés, kattintsunk a Nem-re, majd Tovább.
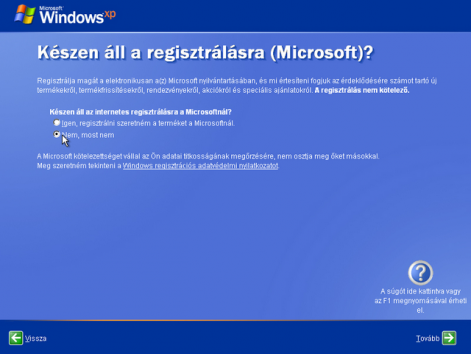
Végül adjuk meg a gép felhasználóinak nevét. Az első felhasználó mindenképpen Rendszergazda szintű felhasználó.
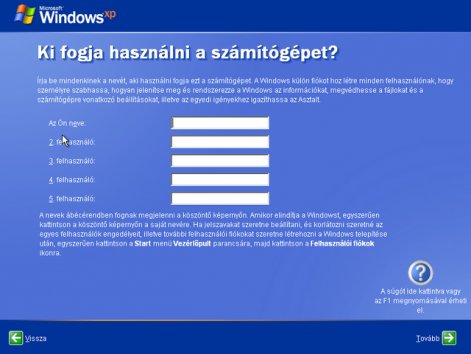
9) Ezzel el is készültünk, így fogad minket a frissen telepített rendszer:
Ezután már csak telepítetünk kell az illesztőprogramokat és kedvenc programjainkat. Ugye, hogy nem is volt olyan nehéz?
Köszönet Peter Smith!
Honlapkészítés ingyen:
Ez a weblapszerkesztő alkalmas
ingyen weboldal,
ingyen honlap készítés...
Mai: 9
Tegnapi: 3
Heti: 9
Havi: 38
Össz.: 34 770
Látogatottság növelés
Stefano számitógépes világa - © 2008 - 2025 - stefanopc.hupont.hu